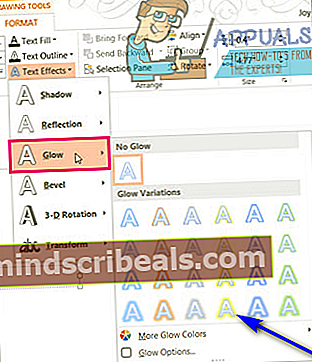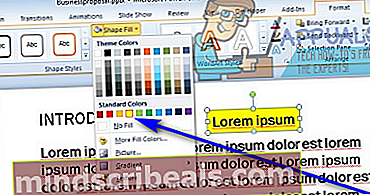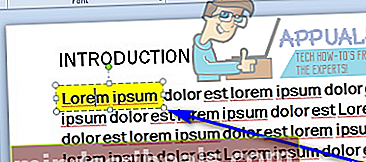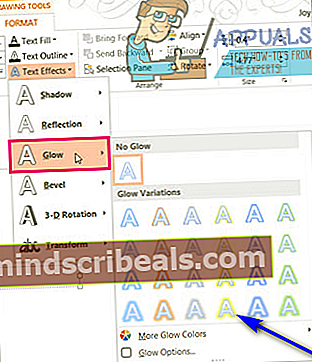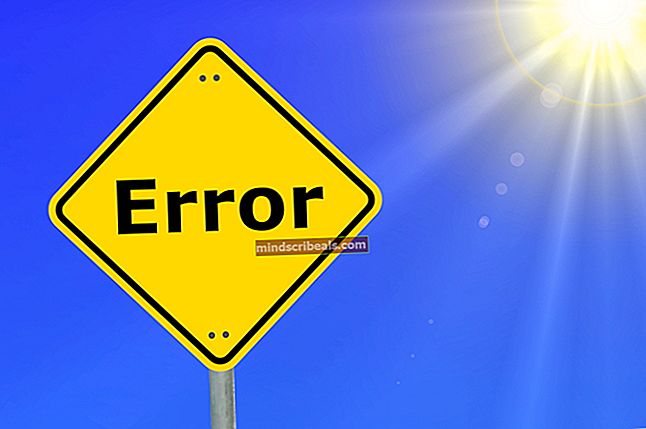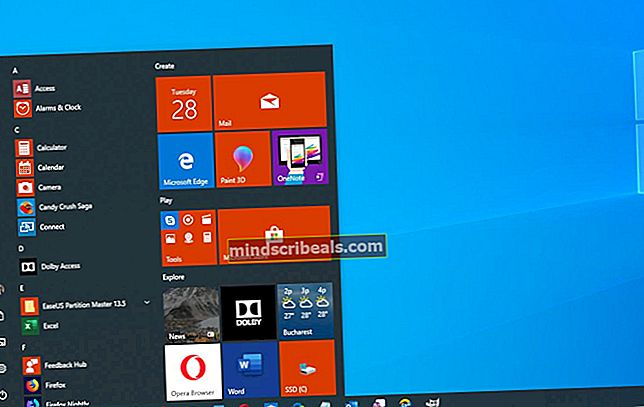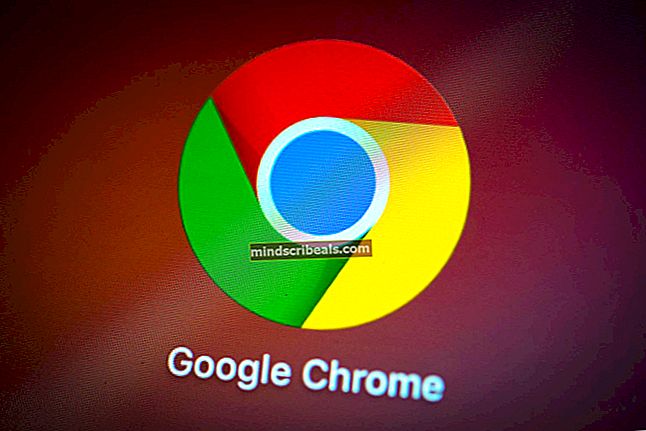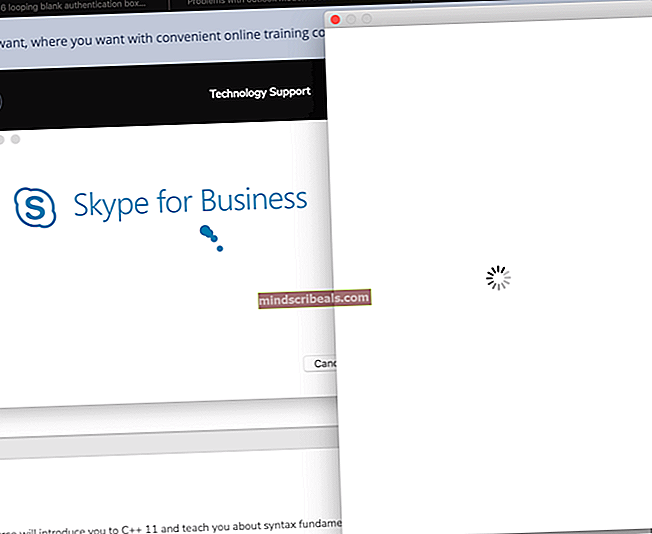Sådan fremhæves tekst i PowerPoint
Når du opretter et dokument i f.eks. En tekstbehandler som Microsoft Word, er der meget, du kan gøre for at gøre tekst mere fremtrædende og synlig. Du kan øge skrifttypen for den tekst, du vil skille sig ud, du kan gøre den fed, eller du kan markere den. Mange teksteditorer og tekstbehandlere har mulighed for at fremhæve tekst, der er indbygget i dem. Folk kan også mærke behovet for at gøre teksten mere synlig, når de opretter præsentationer på PowerPoint. Når du opretter en præsentation, er det vigtigt at sikre, at alt i din præsentation fanger opmærksomheden hos den, du viser den til, og der er meget få bedre måder at gøre tekst mere synlig for den menneskelige hjerne end at fremhæve den.
Microsoft PowerPoint er det førende program til oprettelse af præsentationer, der er tilgængeligt for computere. PowerPoint er helt sikkert i stand til at fremhæve tekst, der er en del af en præsentation, men denne funktion er desværre kun tilgængelig for Office 365-abonnenter, der bruger PowerPoint 2016. Heldigvis er brugere, der ikke abonnerer på Office 365, og brugere med ældre versioner af PowerPoint kan stadig fremhæve tekst i deres præsentationer, de skal bare tage den lange vej rundt.
Når det er tilfældet, er det fuldt ud muligt for dig at fremhæve tekst i PowerPoint, uanset om du abonnerer på Office 365, og hvilken version af PowerPoint du bruger, du bliver bare nødt til at finde den metode, der fungerer for du. Følgende er de absolut mest effektive metoder, du kan bruge til at fremhæve tekst i PowerPoint:
Metode 1: Fremhæv tekst med et Office 365-abonnement i PowerPoint 2016
For at fremhæve et enkelt tekstvalg
- Vælg den tekst, du vil fremhæve.
- Naviger tilHjemfanen i PowerPoint's værktøjslinje.
- Klik på pilen ud forTekst Fremhæv farveknappen iSkrifttypeafsnit.

- Klik på den farve, du vil have din valgte tekst fremhævet for at vælge den. Så snart du gør det, fremhæves den valgte tekst i din angivne farve.
For at fremhæve flere valg af tekst, der ikke er sammenhængende
- Naviger tilHjemfanen i PowerPoint's værktøjslinje.
- Klik på pilen ved siden afTekst Fremhæv farveknappen iSkrifttypeafsnit.

- Klik på den farve, du vil have tekst fremhævet i for at vælge den.
- Flyt din musemarkør til tekstdelen af et dias i din præsentation. Du vil se, at din musemarkør bliver til en highlighter.
- Vælg hver sektion med tekst, du vil fremhæve en efter en. Teksten bliver ved med at blive fremhævet i den farve, du valgte, mens du fortsætter med at vælge den.
- Når du har fremhævet al den tekst, du vil, skal du blot trykke påEscfor at deaktivere highlighter-funktionen.
Bemærk: Hvis du vil fjerne markeringen af den tekst, du har fremhævet, skal du blot vælge den pågældende tekst, navigere tilHjempå PowerPoint's værktøjslinje, skal du klikke på pilen ud forTekst Fremhæv farveog klik påIngen farve.
Hvis du ikke er Office 365-abonnent og / eller bruger en ældre version af PowerPoint, skal du ikke være bange - der er stadig masser af andre metoder, du kan prøve.
Metode 2: Fremhæv tekst i Word, og kopier den derefter over
Hvis du ikke er Office 365-abonnent og / eller bruger en ældre version af PowerPoint, kan du ikke fremhæve tekst i PowerPoint. Det betyder dog ikke, at PowerPoint ikke kan vise tekst, der allerede er fremhævet i et andet program som fremhævet tekst.
- Opret markeret tekst i Microsoft Word.
- Vælg al den fremhævede tekst, du har oprettet.
- Trykke Ctrl+ C tilkopiden fremhævede tekst.
- Naviger til hvor som helst på din PowerPoint-præsentation, du ønsker, at den fremhævede tekst skal være, musen din musemarkør til den nøjagtige position, og tryk påCtrl+ Vtilsæt indden fremhævede tekst.
Bemærk: Hvis den fremhævede tekst indsættes i PowerPoint uden fremhævningen, skal du blot klikke påIndsæt indstillingerknappen ved siden af den indsatte tekst, og klik påBehold kildeformatering.
Metode 2: Skriv tekst i et tekstfelt med farve
- Klik på det dias, du vil tilføje fremhævet tekst til.
- Naviger tilIndsætfanen og klik påTekstboksiTekstafsnit.
- Klik og træk musen ind i det valgte dias i præsentationen for at tegneTekstboks.
- Skriv eller indsæt den tekst, du vil fremhæve iTekstboksdu lige har oprettet.
- Hvis det er nødvendigt, skal du justere størrelsen påTekstboksfor bedre at tilpasse teksten inde i den, så fremhævningseffekten ikke ser malplaceret ud.
- På denHjemKlik på pilen ud forFormfyldknappen iTegningafsnit.
- Find den farve, du vil have teksten fremhævet i, i den farvepalet, du ser, og klik på den for at vælge den.
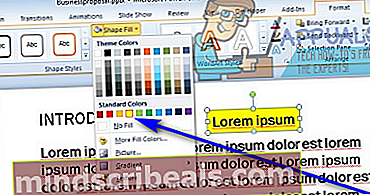
- Træk om nødvendigt tilTekstboksindeholdende den nu fremhævede tekst til den nøjagtige placering på det valgte dias, som du vil have den i.
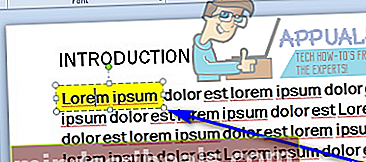

Metode 3: Brug teksteffekten Glød
 PowerPoint har en teksteffekt kaldetGlødat selvom det ikke er nøjagtigt det samme som fremhævet tekst, kan det fremhæve tekst i et rimeligt omfang og helt sikkert gør teksten mere synlig og tiltalende. Du kan brugeGlødteksteffekt som erstatning for fremhævningseffekten eller som en løsning til den, hvis du ikke kan markere tekst i PowerPoint, fordi du ikke er en Office 365-abonnent og / eller bruger en ældre version af PowerPoint. At brugeGlødteksteffekt på tekst i en PowerPoint-præsentation, skal du:
PowerPoint har en teksteffekt kaldetGlødat selvom det ikke er nøjagtigt det samme som fremhævet tekst, kan det fremhæve tekst i et rimeligt omfang og helt sikkert gør teksten mere synlig og tiltalende. Du kan brugeGlødteksteffekt som erstatning for fremhævningseffekten eller som en løsning til den, hvis du ikke kan markere tekst i PowerPoint, fordi du ikke er en Office 365-abonnent og / eller bruger en ældre version af PowerPoint. At brugeGlødteksteffekt på tekst i en PowerPoint-præsentation, skal du:
- Naviger til det dias, hvor teksten, du vil fremhæve, er placeret i.
- Vælg den tekst, du vil fremhæve.
- Naviger tilFormatfanen underTegningsværktøj.
- Klik påTeksteffekter og derefter videreGlødi den menu, der vises.
- Se på alle deGlødvariationertilgængelig for dig, og find den, der bedst passer til dine behov. Når du gør det, skal du blot klikke på det for at vælge det. Når du har gjort det, er det valgteGlødvariationvil straks blive anvendt på den valgte tekst for at fremhæve den. Du kan også klikke påFlere glødfarverhvis du vil se mereGlødvariationerfor at fremhæve din tekst med.