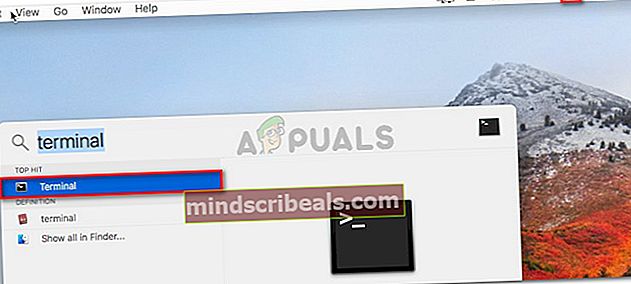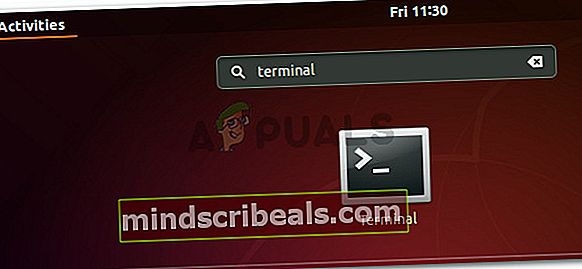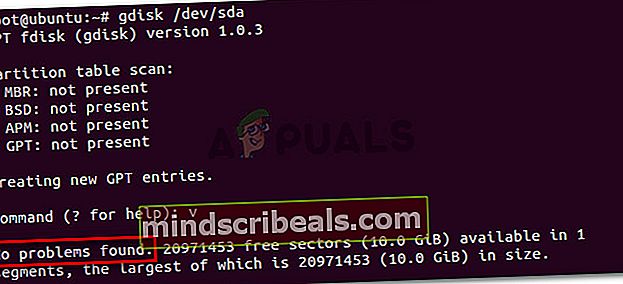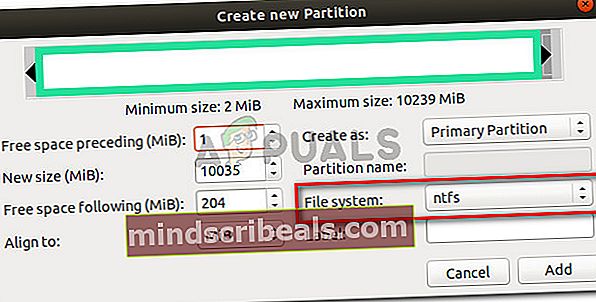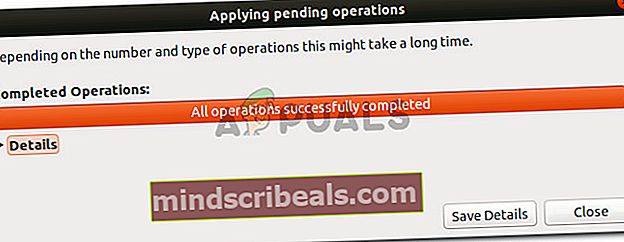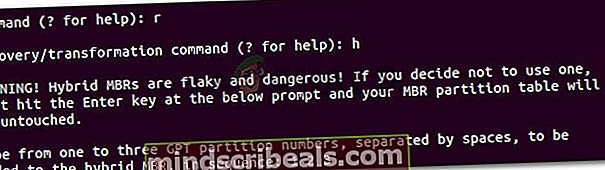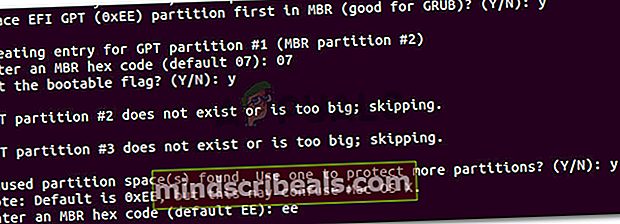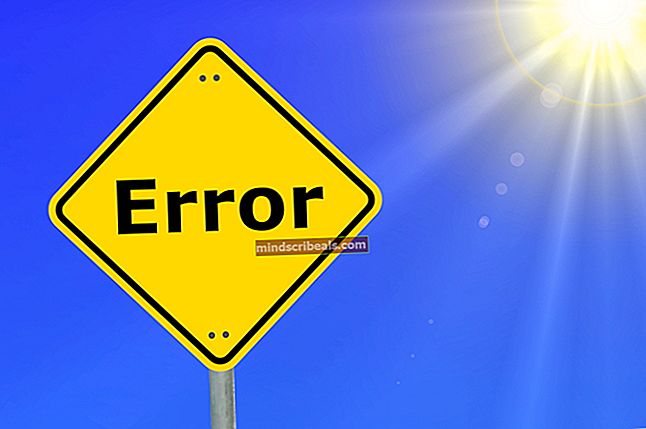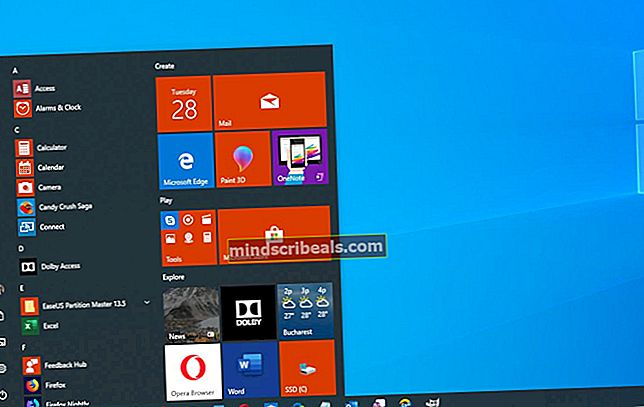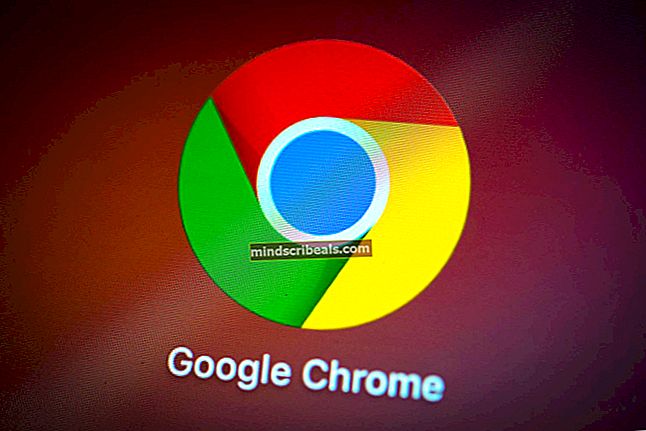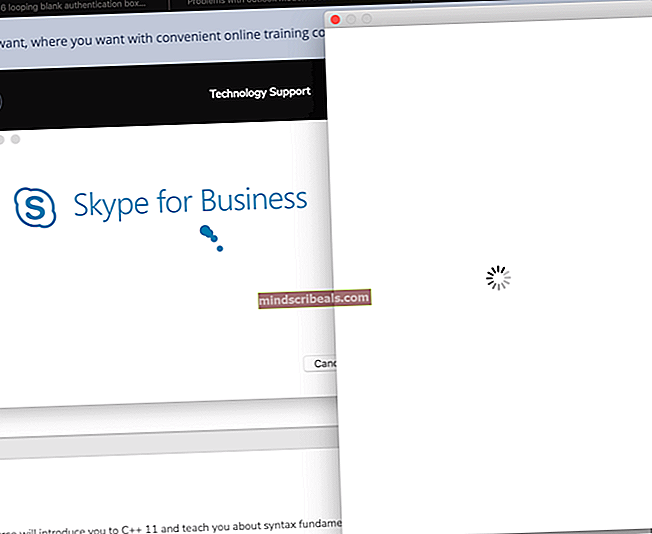Fix: Mediakit rapporterer ikke nok plads på enheden til anmodet handling
Flere brugere har rapporteret, at de ikke er i stand til at formatere eller partitionere et NTFS-drev ved hjælp af DiskUtility på MacOS. Berørte brugere rapporterer, at de støder på følgende fejl: “MediaKit rapporterer ikke nok plads på enheden til den ønskede handling“. De mest berørte brugere rapporterer, at det målrettede drev har masser af ledig plads tilbage, så kilden til problemet ligger et andet sted.

Hvad forårsagerMediaKit rapporterer ikke nok plads på enheden til den ønskede handlingfejl?
Vi undersøgte dette særlige problem ved at se på forskellige brugerrapporter og de reparationsstrategier, som de brugte til at løse fejlmeddelelsen. Fra det, vi samlede, er der et par almindelige scenarier, der vil udløse denne særlige fejlmeddelelse:
- Restpartitioner oprettes automatisk under en Bootcamp-installation - I henhold til forskellige brugerrapporter er partitioner som disse ofte ansvarlige for denne fejl, da de ikke kan slettes konventionelt (det meste af tiden).
- Diskværktøj kan ikke omformatere drevet fra NTFS til APFS - Dette kan ikke gøres fra Diskværktøj, men du kan bruge terminalen (enten direkte på Mac eller ved hjælp af en Linux Live CD) til at omgå problemet.
Hvis du kæmper for at finde en måde, der giver dig mulighed for at omgå dette særlige problem, vil denne artikel give dig flere strategier til fejlfinding. Nedenfor har du flere metoder, som andre brugere i en lignende situation har brugt til at få løst problemet.
For at få de bedste resultater skal du følge nedenstående metoder i rækkefølge, indtil du finder en løsning, der er effektiv i dit særlige scenario.
Metode 1: Del drevet fra terminalen
Flere brugere, der kæmper for at formatere drevet, har været i stand til at omgå “MediaKit rapporterer ikke nok plads på enheden til den ønskede handling”Fejl ved hjælp af Terminal for at identificere, afmontere og partitionere det drev, der udløser fejlen i Diskværktøj.
Bemærk: Husk, at nedenstående procedure ikke kan bruges på en enkelt partition alene. Det påvirker hele drevet.
Her er en hurtig guide til partitionering af drevet ved hjælp af Terminal:
- Klik på søgeikonet (øverste højre hjørne), og søg efter "terminal". Dobbeltklik derefter på Terminal for at åbne hjælpeprogrammet.
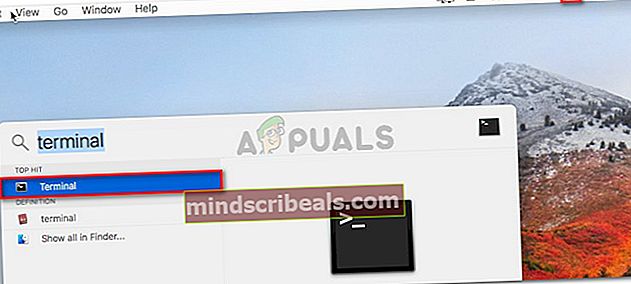
- Start med at skrive følgende kommando for at få navnet på den disk, du prøver at formatere:
diskutil liste
- I vores eksempel skal vi formatere diske03 disk. Udskift for at sikre, at du målretter mod det rigtige drev disk0s3 med den korrekte disk.
- For at afmontere disken skal du skrive følgende kommando og trykke på Gå ind:
diskutil unmountDisk force disk0s3
- Dernæst bliver vi nødt til at skrive nuller til boot-sektoren for at sikre, at proceduren søger efter en mere kompleks boot manager. For at gøre dette skal du skrive følgende kommando og trykke på Gå ind:
sudo dd hvis = / dev / nul af = / dev / disk0s3 bs = 1024 count = 1024
- Når nuller er blevet skrevet til boot-sektoren, skal du prøve at partitionere igen ved at skrive følgende kommando og trykke på Gå ind:
diskutil partitionDisk disk0 GPT JHFS + "Partitionsnavn" 0g
Bemærk: Udskift partitionsnavn med det navn, du vil give til din nye partition.
Hvis denne metode ikke tillod dig at omgåMediaKit rapporterer ikke nok plads på enheden til den ønskede handlingved at bruge Terminal til at partitionere disken, skal du flytte ned til næste metode nedenfor.
Metode 2: Brug en Linux Live CD til at partitionere drevet
Flere brugere, der kæmper for at løse det samme problem, har formået at få problemet løst ved at starte fra en Linux live-cd og bruge gdisk- og GParted-værktøjet til at oprette en NTFS-partition fra det frie drevplads.
Derefter brugte de gdisk-hjælpeprogrammet igen til at bestille partitionstabellen i overensstemmelse hermed og åbne menuen til gendannelse og transformation. Derfra lykkedes det dem at oprette en ny hybrid MBR, der endelig tillod dem at gennemføre partitioneringsprocessen.
Denne procedure bruges ofte af brugere, der prøver at installere Windows på et drev, der også har en partition reserveret til OSX. Hvis denne procedure er relevant for det, du har i tankerne, skal du følge nedenstående trin for at bruge en Linux Live CD til at partitionere drevet:
- Start en Linux Live CD på din Mac, f.eks Ubuntu Live CD, Skilt magi af System Rescue CD. Et Linux-baseret gratis operativsystem, der er i stand til Live USB-opstart, skal gøre tricket.
- Hvis du bruger en Ubuntu Live CD, Klik på Prøv Ubuntu for at indlæse Live CD-versionen.

- Når Linux Live CD'en er indlæst, skal du åbne et terminalterminalvindue. Du kan gøre dette ved at klikke på Vis applikation ikon og søger efter “terminal”Ved hjælp af søgefunktionen.
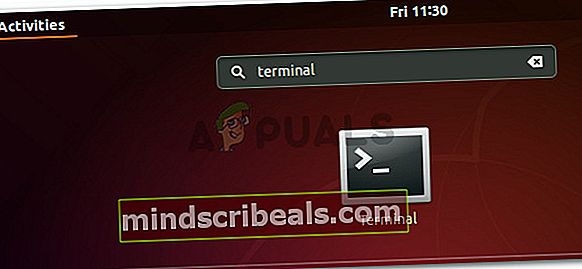
- Indtast følgende kommando inde i terminalvinduet for at sikre dig, at du bruger rodrettigheder:
sudo -i
- Når du har rodrettigheder, skal du skrive følgende kommando for at starte Gdisk-værktøjet på disken:
gdisk / dev / sda
- Når gdisk-værktøjet er startet, skal du skrive 'v'Og tryk Gå ind for at kontrollere diskstrukturer. Hvis du ser en besked, der fortæller dig, at der ikke findes nogen problemer, skal du gå ned til næste trin nedenfor.
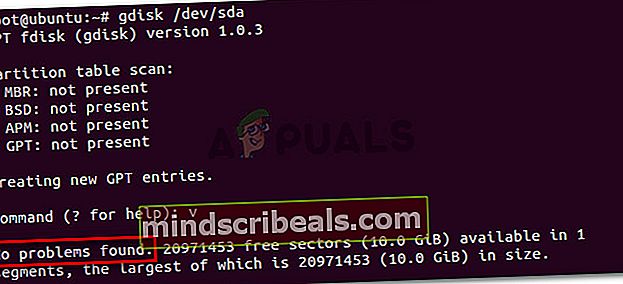
Bemærk: Dette er ikke obligatorisk, men det er et forsigtigt diagnostisk trin, der hjælper os med at identificere eventuelle fejl, der kan bidrage til vores problem.
- Når verifikationen er afsluttet, skal du afslutte Gdisk-værktøjet ved at skrive 'q'Og trykke Gå ind.

- Start derefter GParted på den samme disk ved at skrive kommandoen nedenfor i det samme terminalvindue. Du kan også starte GParted ved at åbne det direkte fra menuen.
gparted / dev / sda
- Når GParted-værktøjet åbnes, skal du oprette en NTFS-partition med din ledige plads, men sørg for at efterlade mindst 128 MB ikke-partitioneret plads mellem den og OSX-partitionen. Klik på Tilføje knap for at starte oprettelsen af den nye partition.
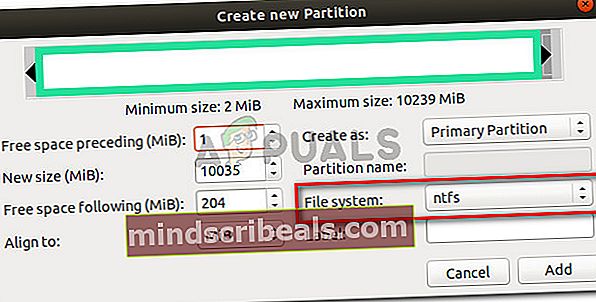
- Når operationen er fuldført, skal du forlade GParted-hjælpeprogrammet og vende tilbage til terminalen via trin 3. Følg derefter trin 4 og 5 igen for at give root-rettigheder og starte gdisk-værktøjet.
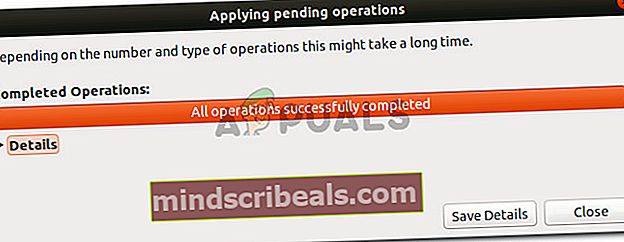
- Når du vender tilbage til gdisk-værktøjet, skal du skrive “p ” for at se din partitionstabel. Nu skal du have tre partitioner: en EFI System Partition (ESP), en Windows (NTFS) partition - den, vi tidligere oprettede, og en OS X-partition.
- Hvis du bekræfter dette, skal du skrive “r”For at indtaste Recovery & Transformation menu. Skriv derefter 'h'Og tryk Gå ind at oprette en ny hybrid MBR. Skriv derefter “1 2 3”Og tryk på Gå ind for at danne de tre partitionsnumre.
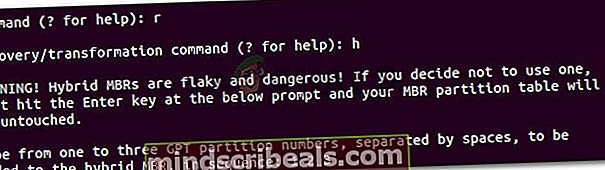
- Skriv derefter “Y” og tryk på Enter (retur) ved EFI GPT (0xEE) hurtig. Når du bliver spurgt, om du vil indstille et startbart flag, skal du skrive “Y ” og tryk på Enter (retur) igen. Skriv derefter “Y” og tryk på Enter (retur) når du bliver spurgt, om du vil bruge ledig plads til at beskytte flere partitioner. Indtast endelig standard MBR-hexadecimeret kode (ee) og tryk på Enter (retur) endnu engang.
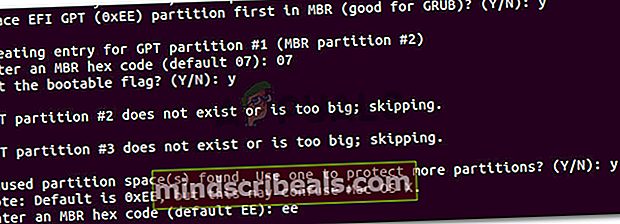
- Når konfigurationsdelen er færdig, skal du skrive 'w' -tasten og trykke på Enter (retur) for at gemme ændringerne og fortsætte med den sidste kontrol. Når du bliver spurgt, om du vil fortsætte, skal du skrive 'y' og trykke på Enter (retur) endnu engang.

Det er det, det ledige rum, der tidligere svigtede med "MediaKit rapporterer ikke nok plads på enheden til den ønskede handling ”fejlen er opdelt med gdisk og Gparted.